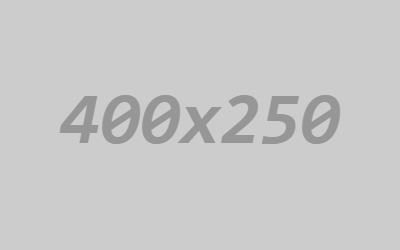越来越多的人开始使用 Mac 电脑,如何从多年使用 Windows 的使用习惯迁移到 macOS,是很多人第一次接触 macOS 时头疼的问题,面对全新的界面和操作方式,如何才能快速上手?
越来越多的人开始使用 Mac 电脑,如何从多年使用 Windows 的使用习惯迁移到 macOS,是很多人第一次接触 macOS 时头疼的问题,面对全新的界面和操作方式,一个怎样的开始才是最好的呢,也许忘记之前的 Windows,从新开始接受和学习 macOS,是一个不错的办法。
使用 macOS 你可能需要知道的
1. 忘记「我的电脑」,这里只有 Finder
macOS 中的资源管理器是 Finder,由于沿用了 Unix 的文件系统,在 macOS 中并没有 C 盘,D 盘,而是用不同的文件夹来区分不同的用途。每个 macOS 的用户都会有一个自己的用户目录,里面一般包含公共、图片、下载、桌面、文稿等文件夹。你可以将文件分类存放在这些文件夹中,也可以自己建立新的文件夹来存放。

Finder 的设置中有一些可以根据自己的喜好来开启,打开 Finder,点击屏幕最上方菜单栏中的 「Finder - 偏好设置… 」或者点击快捷键「 Command ⌘ + ,」进入设置菜单。

在通用菜单中,可以设置开启新 Finder 窗口时显示的文件夹
在边栏菜单中,可以设置在边栏显示的内容
在高级菜单中,可以设置是否显示文件扩展名
根据自己的使用习惯,可以选择是否显示 Finder 的路径栏和状态栏。点击菜单栏中「显示 - 显示路径栏 / 显示状态栏」来开启。开启后,会在 Finder下方显示当前的文件夹路径和状态。
当你在 Finder 中选中一个文件或者文件夹,右键点击后,会发现有「复制」和「拷贝」选项,却没有我们之前常用的「剪切」选项,这是因为 macOS 沿用了 Unix 中的概念,在 Unix 中只有 mv(移动)命令,所以将一个文件拖到另外一个新的目录位置时,就完成了我们之前所熟悉的「剪切」操作。

在 macOS 中,有一个 QuickLook(快速查看)功能,只需要在 Finder 中「选中要快速查看的文件,然后按下空格键」,就可以在不打开文件的情况下,查看文件的内容,根据文件类型的不同,会有不同的查看结果。

在 Finder 中,你会发现,当你选中一个文件时,点击回车键,并不是打开,而是重命名操作,当你想要执行打开操作时,需要「双击」文件,或者使用快捷键「Command ⌘ + O」。
2. 有个新的东西,叫做 Dock
Dock 栏是 macOS 中用来显示应用状态和快速访问应用的一个工具栏,通常在屏幕的最下面。Dock 是大家使用 macOS 时经常使用的工具,随着 iOS 11 的 iPad 中也加入了 Dock 栏,可能大家已经对它没有那么的陌生了

Dock 栏由一个小竖线分为左右两部分,左边的部分显示运行中的应用,也可以放置不同的应用,方便用户可以快速启动应用。右边的部分可以放置常用的文件或者文件夹,同时显示废纸篓和最小化的窗口。
当你想要将应用或者文件放置到 Dock 栏时,只需要拖动应用或者文件到 Dock 栏就可以了,同样的,如果想要将某个应用或者文件不在 Dock 栏显示,只要拖动对应图标到 Dock 栏外,当出现「移除」提示后松手就可以了。

在 Dock 栏中,可以看到有些应用图标的下方有一个小圆点,这个小圆点代表的是,这个应用目前正在运行中。你可以在 Dock 的设置菜单中,来选择是否开启这个功能,在 Dock 栏的分界线位置,「点击右键 - Dock 偏好设置...」,勾选「为打开的应用程序显示指示灯」就好了。
同时,在 Dock 栏的设置界面,可以调整 Dock 栏的大小,摆放位置等设置,也可以通过「拖动 Dock 栏分界线」来调整 Dock 栏的大小。

3. 关闭窗口和退出程序是两回事
在 macOS 中,当你打开了一个应用或者文件时,你会发现在窗口的左上角有三个按钮,分别是关闭、最小化、全屏功能。
点击关闭,就可以关闭当前窗口,但是在 macOS 中,关闭窗口并不代表了退出程序,想要关闭程序,可以在菜单栏「点击应用名称的菜单 - 选择退出程序」,或者使用快捷键 「Command ⌘ + Q」。要判断一个应用是不是退出了,可以查看 Dock 栏是否有这个应用的图标显示,或者应用图标下方是否有指示灯。
点击最小化,可以最小化当前的应用窗口,并显示在 Dock 栏的右侧,点击 Dock 栏最小化的窗口图标,就可以恢复窗口了。
点击全屏,当前的窗口会进入全屏状态,想要退出全屏状态,可以再次点击全屏按钮,或者点击 「esc」键就可以退出了。
4. 安装和卸载应用,就是这么简单
在 macOS 中,每个应用都会被打包成一个 Bundle,可以理解为一个打包好的文件夹,只要运行这个,就可以启动对应的应用了。
安装应用一般有两种方法,一种是通过 App Store,这个是大家比较熟悉的方式了,只要在 App Store 中搜索想要安装的应用,点击安装就可以了。
另外一种是从网站下载应用,下载下来的一种是可以直接运行的应用,另外一种是 dmg 格式的文件。dmg 是一个磁盘影响的文件格式,类似于 Windows 下的 iso 文件,安装程序的 dmg 文件双击就可以打开,里面会包含可以运行的应用和应用程序文件夹。不管下载下来的是哪种类型的文件,只要将应用拖入到应用程序文件夹,就完成了安装。

在 macOS 中,点击 Dock 栏中的 Launchpad 图标,或者点击快捷键「F4」,就可以看到已经安装的所有应用,界面和 iOS 的桌面操作相似,可以左右滑动,将一个应用拖到另外一个应用上就可以新建一个文件夹。如果 Dock 栏中没有 Launchpad 图标,可以在 Finder 中的应用程序文件夹中找到,并拖到 Dock 栏中。

想要卸载一个已经安装的应用,在应用程序文件夹中,「找到想要卸载的应用,拖到废纸篓」就可以了。如果是通过 App Store 安装的应用,也可以在 Launchpad 中,「长按应用图标」或者「长按 option 键」,应用就会晃动并在左上角显示叉叉图标,点击就可以卸载应用了。

5. 你不再有一个桌面,而是很多个
在 macOS 中,你可以创建多个桌面来安排你的窗口和应用,可以在一个桌面中放置工作使用的应用,一个桌面中放置日常使用的应用,通过切换不同的桌面,瞬间转变使用电脑的场景。
点击 Mission Control 应用,或者使用快捷键「F3」,可以显示当前桌面的所有窗口,同时在最上方,会显示当前所有的桌面。点击右边的加号,就可以创建新的桌面,当鼠标放到某一个桌面上时,左上角会出现叉叉图标,点击就可以删除某个桌面。

当你想要切换不同的桌面时,可以在 Mission Control 中点击最上方的桌面进行切换,也可以通过「触控板三指左右滑动」来切换。在 Dock 栏中,「右键点击应用」,可以在选项中,设置某个应用只在哪一个桌面打开。

6. 新的快捷键,你需要知道
如果想要得心应手的使用一个操作系统,掌握一定的快捷键将是必不可少的,在介绍 macOS 中一些常用的快捷键之前,先把会涉及到按键符号告诉大家,因为在很多时候,快捷键的显示都会用对应的符号表示。
⌘ (command)
⌥ (option)
⇧ (shift)
⌃ (control)
⌫ (delete)
当你熟记了这 4 个符号之后,那么就来记一些常用的快捷键吧:
⌘ + tab 切换应用程序
⌘ + ⌫ 将选中的文件移动到废纸篓
⌘ + c 拷贝
⌘ + v 粘贴
⌘ + ⌥ + v 移动文件
⌘ + q 退出当前应用
⌘ + h 隐藏当前窗口
⌘ + m 最小化当前窗口
⌘ + w 关闭当前窗口
当然,快捷键还有很多,也可以自己进行设置,可以进入「系统偏好设置 - 键盘」,在快捷键 tab 下进行设置。

7. 很多触控板手势,一定要掌握
macOS 还有一个很好用的原因,就是在于触控板有很多操作手势,可以很方便的帮助我们在没有鼠标的情况下完成很多操作。
想要了解这些手势的话,最简单的方式是进入「系统偏好设置 - 触控板」,在这里面,可以查看当前已经开启的手势,并且每个手势都有对应的演示动画,你也可以自己设置某些操作手势。

macOS 很多自带功能往往很有用
1. Spotlight 很多小功能很好用
Spotlight 是 macOS 自带的一个小功能,可以帮助您快速找到 Mac 上的文件和其他内容。要打开 Spotlight,可以「点击菜单栏右上角的放大镜图标」,或在使用快捷键 「Command ⌘ + Space」。Spotlight 不仅可以帮你查找文件,还可以帮你打开已经安装的应用或者网页书签和历史记录。
同时,Spotlight 还有很多其他很好用的小功能,可以帮助我们提高效率:
英文单词查询
汇率换算
计算器
Spotlight 进行汇率换算

2. 如果你也用别的苹果设备,一定不能错过「连续互通」功能
「连续互通」功能可以使你在使用不同苹果设备时获得很多方便的功能,常用到的功能有Handoff、通用剪贴板等。
如果想要使用这些功能,需要满足以下条件:
所有设备均使用同一 Apple ID 登录 iCloud。
所有设备均已开启蓝牙。
所有设备均已开启 Wi-Fi。
所有设备均已开启 Handoff:
在 Mac 上,选取「苹果菜单 () - 系统偏好设置 - 通用」。选中「允许在这台 Mac 和 iCloud 设备之间使用 Handoff」。
在 iPhone、iPad 或 iPod touch 上,前往「设置 - 通用 - Handoff」,然后开启 Handoff。
Handoff 可以在一个设备上运行了支持 Handoff 的应用后,当你切换了设备,可以在新的设备上继续刚才操作。如果切换到 Mac,点击 Dock 最左侧该应用的图标就可以了,如果切换到 iPhone、iPad 或 iPod touch,打开多任务处理屏幕(双击 Home 键),点击屏幕底部的应用横幅就可以了。

通用剪贴板可以将一台设备中拷贝的内容,粘贴到另一台设备中。当你在一台设备上拷贝文本、图像或其他内容后,这些内容将自动添加到附近其他设备上的剪贴板中。内容会在那里保留片刻,或者直到任一设备拷贝其他内容而被取代。然后在另一台设备上粘贴内容就可以了。
3. 要和附近的小伙伴传送文件,那不然试试 AirDrop
AirDrop 可以通过无线方式将照片、视频、网站、位置等发送到附近的 iPhone、iPad、iPod touch 或 Mac。当你想要传送文件给附近的小伙伴时,不如试试这个功能。
在 Finder 应用中,点击菜单栏的「前往 - AirDrop」就可以进入 AirDrop 的页面,当你附近有可以使用 AirDrop 接收文件的小伙伴时,就会出现对应的用户头像。然后将想要传送的文件拖到窗口中的用户头像上,点按发送就可以了。

4. 自带的截屏应用
截屏是很多人都会经常使用到的功能,大家往往使用的是 QQ 或者微信所带的截屏工具,其实 macOS 系统也有自带的截屏工具,可以在 Launchpad 中找到一个叫做抓图的应用。
在日常的使用时,通常都会使用快捷键来使用:
⇧ + ⌘ + 3 全屏幕截图
⇧ + ⌘ + 4 通过鼠标选取截图
当你进入「通过鼠标选取截图」模式时,可以按「空格键」,来选取截图屏幕中的某一个窗口。截图将会默认存放在桌面上,以时间命名,默认的图片格式为 png。
总结
当你熟悉了上面所介绍的内容之后,恭喜你,你将真正开始了 macOS 之旅。记得之前有人告诉我这样一个比喻,当你拥有了 macOS 之后,你其实拥有的是一个箱子,你可以用它来装许许多多 macOS 里好用的应用。也正是因为这些独有的应用,展现出了 macOS 独特的魅力,接下来也会和大家分享一下入门好用的 macOS 应用哦。
转载36氪:http://36kr.com/p/5099235.html